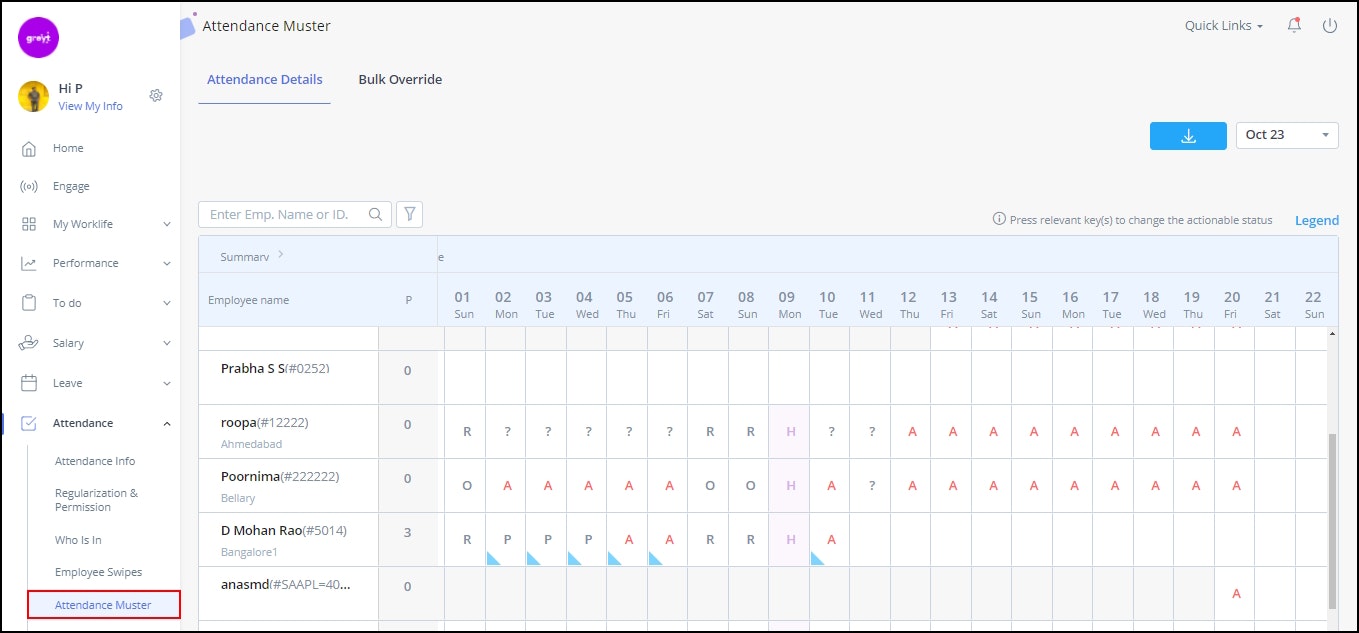Override team members' attendance in bulk
Updated in September-2024 | Subscribe to watch greytHR how-to video
Attendance systems, whether manual or automated, track team members' attendance, including arrival/departure times, breaks, and absences. Sometimes, recorded data may not accurately reflect actual circumstances, requiring managerial intervention. Managers override attendance to correct errors, accommodate special circumstances, or exercise discretion. This ensures accuracy, facilitates error correction, and allows proper handling of unique situations.
The Attendance Muster page in the greytHR ESS portal provides an overview of team members' attendance for the previous and current months. It allows you as a manager to override existing attendance data for regular as well as split shifts, which reflects throughout the Attendance module.
You can perform the following actions on the Attendance Muster page:
Override team members' attendance date wise.
Override team members' attendance employee wise.
Override team member's attendance date wise
To override your team members' attendance for a date, perform the following actions:
From the greytHR ESS portal, navigate to Attendance > Attendance Muster.
On the Attendance Muster page, click the Bulk Override tab
Click the Date wise option.
From the Select Date dropdown calendar, select the date for which you want to override attendance.
Under Select employee(s) to Override, you can override attendance for:
Individual employees:
To override an individual team member's split shift attendance details, click the Single Employee Override option. A table appears with a list of team members.
Select the required team member using the checkbox in the table.
Override the selected team member’s attendance based on Status/Time.
To override the selected team member's attendance status wise, in the table, from the Override column, select Status. Under the Status column, from the Session 1 and Session 2 dropdown lists, select the appropriate options.
To override the selected team member's attendance time wise, in the table, from the Override column, select Time. In the In and Out fields, under Session 1 and Session 2 fields, enter the timings as per your requirements.
Note:
For employees, who work under regular shifts, you must fill the In field under Session 1 and Out field under Session 2 columns respectively.
For employees who work under split shifts, you must fill both the In and Out fields under Session 1 and Session 2 columns respectively.
Click Override Now to override the selected team member’s attendance details.
Bulk Employees: To override team members' attendance details date-wise in bulk, click the Bulk Employee Override option. A table appears with a list of team members.
Select the required team members using the checkbox in the table.
You can override the selected team member’s attendance based on Status/Time.
On the right side of the application, in the Override Attendance details side panel, select the Status wise/Time wise option as per your requirements.
To override bulk employees status wise, from the Override session 1 status and Override session 2 status dropdown list, select the required status.
To override bulk employees time wise, the Session 1 and Session 2 sections appear. Under Session 1 and Session 2, enter the required timings in the Override in time and Override out time date picker boxes as per your requirements.
Note:
For employees who work under regular shifts, you must fill the Override in time under Session 1 and Override out time under Session 2 respectively.
For employees who work under split shifts, you must fill the Override in time and Override out time for both Session 1 and Session 2. To know more about managing split shifts as a manager, click here.
Click Override Now to override the selected team members’ attendance details.
Override team members' attendance employee wise
To override your team members' attendance employee wise, perform the following actions
From the greytHR ESS portal, navigate to Attendance > Attendance Muster.
On the Attendance Muster page, click the Bulk Override tab.
Click the Employee wise option.
From the Search Employee search box, search for the team member whose attendance you want to override.
From the Select Date dropdown calendar, select the date range for which you want to override attendance for multiple team members.
From the Select Dates to Override details table, select the dates for which you want to override attendance.
Note: You can only select a date range within 30 days.
You can override the attendance for a specific date based on Status/Time.
To override the attendance status-wise, scroll towards the right side, and in the Override column, select Status. In the Status column, from the Session 1 and Session 2 dropdown lists, select the required options.
To override the attendance time-wise, scroll towards the right side, and in the Override column, select Time. For Session 1 and Session 2, the In and Out date-picker boxes appear. Enter the timings as per your requirements.
Note:
For employees who work under regular shifts, you must fill the In field under Session 1 and Out field under Session 2 columns respectively.
For employees who work under split shifts, you must fill both the In and Out fields under Session 1 and Session 2 columns respectively. To know more about managing split shift as a manager, click here.
Click Override Now to override the selected team members’ attendance details.
Other related links:
Was this article helpful?
More help resources:
▶ Video - Watch our how-to videos to learn more about greytHR.
❓ FAQs - Solve your queries using FAQs.