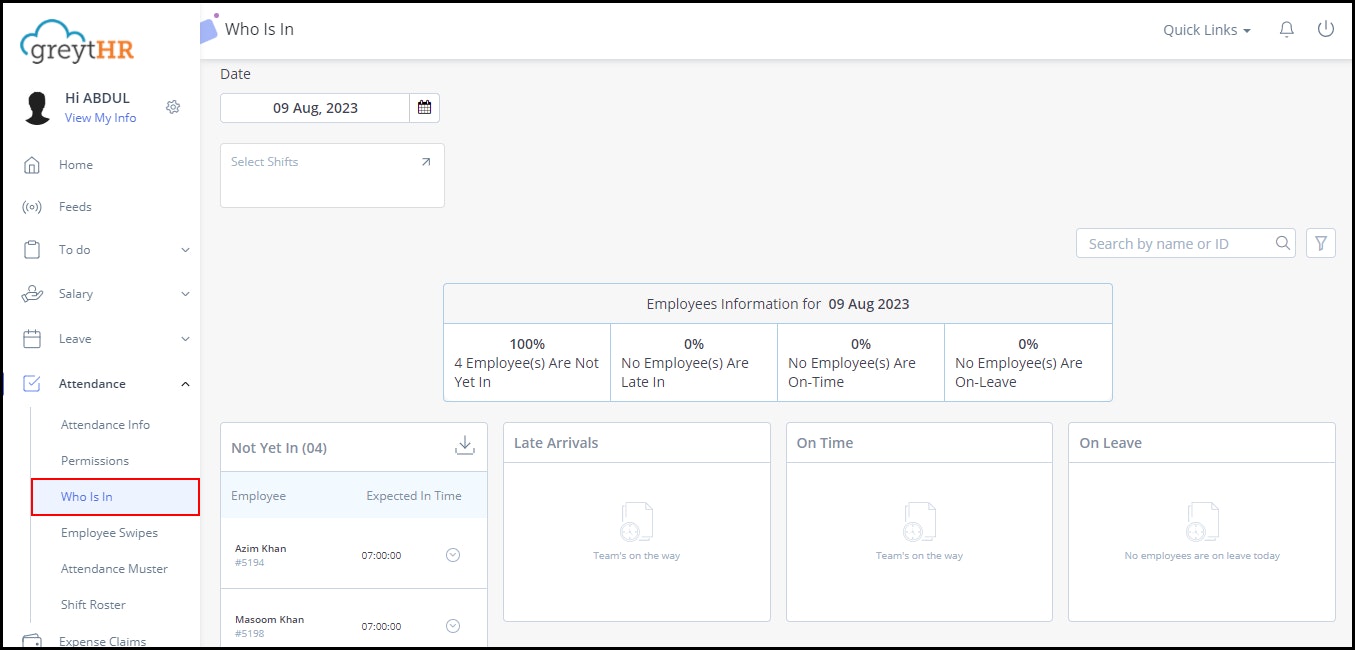View team members' sign-in status
Updated in September-2024 | Subscribe to watch greytHR how-to video
Viewing the sign-in status of team members refers to checking or monitoring the attendance or presence of team members at work. It involves tracking when team members arrive at the workplace or start their work shift and whether they have properly signed in or logged in their attendance.
The Who Is In page, in the greytHR ESS portal displays the sign-in status of your team member for a selected day. The sign-in status helps you as a manager to manage your team members’ attendance in a seamless manner. The page displays the information on the team members who are Not Yet In, Late Arrivals, On Time, and On Leave for regular and split shifts.
You can perform the following actions on the Who Is In page:
View team members’ sign-in status with regular shift details.
View team members’ sign-in status with split shift details.
Download team members’ sign-in report.
View team members’ sign-in status with regular shift details
To view the sign-in status of the team members with regular shift details, perform the following actions:
From the greytHR ESS portal, navigate to Attendance > Who Is In.
On the Who Is In page, on the top left corner of the page, from the Date dropdown calendar, select the required date and year.
Click the arrow available in the Select Shifts box. The Shift pop-up appears.
Under the Normal tab, a list of split shifts appears.
Note: You can only select one type of shift at a time.
Select the shift(s) as per your requirements. Click Save. The Who is in page now displays the sign-in information of the team members assigned to the selected shift session-wise.
The session-wise information displays in the following cards:
The Not Yet In card displays information about the team members who still need to mark their attendance.
The Late Arrivals card displays the information regarding the team members who have not reached the organization at the expected time. It also displays the Sign In Time and Late By (HH: MM) time information.
The On Time card gives you the Sign In Time information and data about the team members who reached at the expected time.
The On Leave card displays information about the team members who are on leave for the selected date.
Click the Download icon on any card to download the team members' sign-in status report.
On any team member’s card, click the V arrow to view the detailed swipe information as well as the Gap Hours.
View team members’ sign-in status with split shift details
To view the team members’ sign-in status with split shift details, perform the following actions:
From the greytHR ESS portal, navigate to Attendance > Who Is In.
On the Who Is In page, on the top left corner of the page, from the Date dropdown calendar, select the required date and year.
Click the arrow available in the Select Shifts box. The Shift pop-up appears.
Under the Split tab, a list of split shifts appears.
Note:
You can only view the Split tab if you have enabled the Split Shift option.
You can only select one type of shift at a time.
Select the shift(s) as per your requirements. Click Save. The Who Is In page now displays the sign-in information of the team members assigned to the selected shift session-wise.
Select the Session 1/Session 2 option to view the session-wise details. The session-wise information displays in the following cards:
The Not Yet In card displays information about the team members who still need to mark their attendance.
The Late Arrivals card displays the information regarding the team members who have not reached the organization at the expected time. It also displays the Sign In Time and Late By (HH: MM) time information.
The On Time card gives you the Sign In Time information and data about the team members who reached at the expected time.
The On Leave card displays information about the team members who are on leave for the selected date.
Click the Download icon on any card to download the team members' sign-in status report.
On any team member’s card, click the V arrow to view the detailed swipe information as well as the Gap Hours.
Download team members’ sign-in report
You can generate an Excel report for each tab individually. To download the team members’ sign-in report, perform the following actions:
From the greytHR ESS portal, navigate to Attendance > Who Is In.
On the Who Is In page, select the required card.
Click the Export to Excel button under the selected tab to download the sign-in report. The report downloads in Excel format.
Other related links:
Was this article helpful?
More help resources:
▶ Video - Watch our how-to videos to learn more about greytHR.
❓ FAQs - Solve your queries using FAQs.