Complete task list for employee date-based event
Updated in September- 2024 | Subscribe to watch greytHR how-to video
In organizations, HR admins handle important date-based tasks for an employee's journey, like joining, resignation, retirement, confirmation, and passport/visa expiry. Besides admins, multiple stakeholders, including managers and employees, need to act and approve tasks within set timeframes.
The Review page in the greytHR ESS portal allows you as a stakeholder (manager or delegate) to complete the tasks assigned to you by your admin. You can only view the tasks if you are an assigned reviewer.
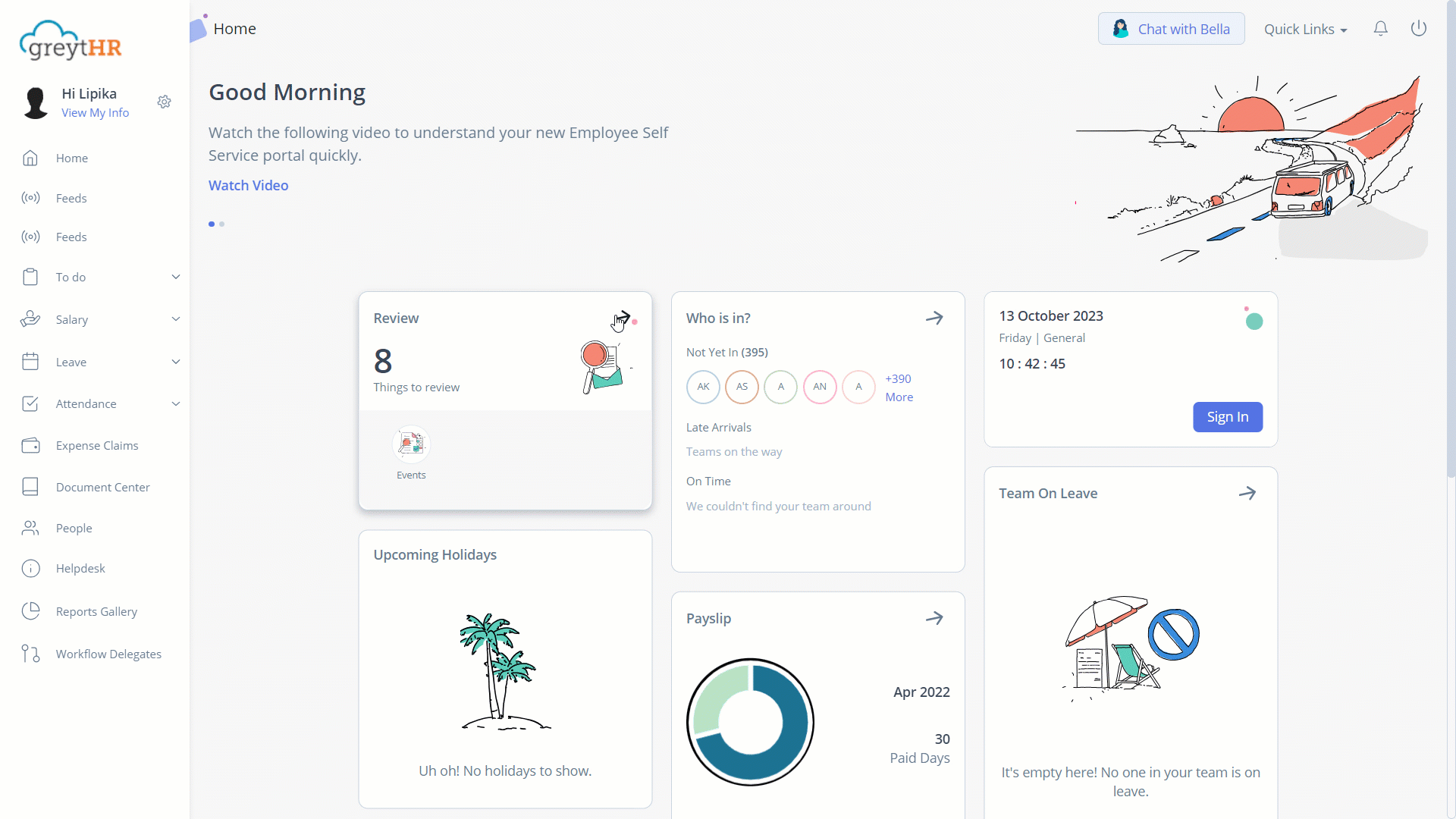
You can perform the following actions on the Review page:
Complete tasks for date-based events.
View closed task for employee’s date-based event.
Complete tasks for date-based event
To complete the tasks assigned by admin with respect to a date-based event, perform the following actions:
From the greytHR ESS portal, navigate to Tasks > Review.
On the Review page, under the Custom Workflows section, click Events. A list of events that require your action appears.
From the Select Date Range dropdown calendar, select the required date range for which you want to view the pending events. For example - let us select the Visa Expiry event card.
On the card, click the View Details button. The Review/Review Events page appears with detailed information about the event such as Event Type, Event Occurrence Date, and more. The page also displays the completed task list.
In the Tasks to Complete section, click the View Details option available on the required task row. The Task pop-up appears with the Details section.
Click Add Attachment(s) to upload the required files to mark the task as completed.
In the Details section, from the Renewal Submission Date dropdown calendar, select the required submission date before the visa expires.
In the Fine (If Applicable) textbox, enter if any fine will be charged.
Mark the status as Approved/Pending/Rejected option.
From the Renewal Completion Date dropdown calendar, select the required date.
Select the Mark as completed checkbox to mark the task as completed.
If you want to save the task list as a draft or wish to complete it later, you need not select the checkbox.Click Save Changes.
In the Remarks description box, enter the remarks, if any.
In the Event Timeline section, in the Write your comment here textbox, enter the comments for the next level reviewer, if any.
Click Accept and Forward/Reject as per your requirements.
View closed task for employee’s date-based event
Sometimes you might need to revisit the approved/forwarded/rejected event workflows. You can view them under the Closed tab.
To view the closed date-based event workflows, perform the following actions:
From the greytHR ESS portal, navigate to Tasks > Review.
On the Review page, under the Custom Workflows section, click Events.
Click the Closed tab.
From the Select date range dropdown calendar, select a date range between which you want to view the workflows. A list of workflows appears.
Click View Details of the required workflow card. You can view the Event Type, Event Occurrence Date, and Event Timeline details.
In the Tasks to Complete section, click the View Details option available on the required task row. The Task pop-up appears with the Details section where you can view the details of the completed tasks.
Other related links:
Was this article helpful?
More help resources:
▶ Video - Watch our how-to videos to learn more about greytHR.
❓ FAQs - Solve your queries using FAQs.