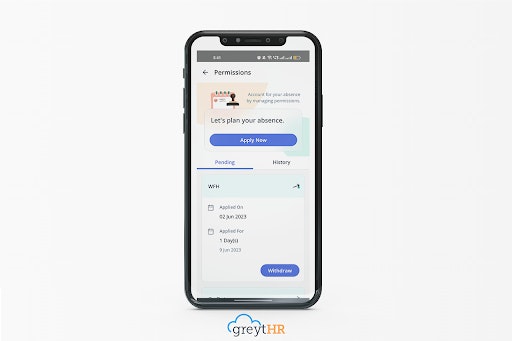Apply for permission (short break) on greytHR mobile app
Updated in September-2024 | Subscribe to watch greytHR how-to video
Sometimes, employees might have to regularize their attendance gaps or request to take short time off for personal or official reasons such as personal appointments, family events, attending conferences, seminars, training sessions, and business meetings.
The Permissions screen in the greytHR Mobile application enables you as an employee to apply for various permissions, such as late-in, early-out, and work-from-home. Whether it's to regularize attendance gaps or request time off for personal or official reasons, you can easily manage permissions from your mobile device. The feature enhances the flexibility and convenience of managing attendance from your mobile devices.
You can view the following tabs on the Permissions screen:
Pending tab: The tab displays all the pending permission requests applied earlier.
History tab: The tab displays all the closed/withdrawn permission requests.
You can perform the following actions on the Permissions screen:
Apply for permission.
Regularize attendance gaps.
Withdraw permission request.
Apply for permission
To apply for permission, perform the following actions:
From the greytHR Mobile application, navigate to Explore > Attendance > Permissions.
On the Permissions screen, on the Let's plan your absence card, tap the Apply Now button. The Apply Permissions screen opens.
Tap the Select Date/Select Date Range option as per your requirements.
From the Select Date/Select Date(s) dropdown calendar, select the required date/date range.
Note:You can also apply for a permission request for a future date.
Tap the Edit icon to manually enter the date.
Tap Save to confirm the date/date range.
Tap the → arrow on the Tap to select permission type card to select the type of permission request. The Permission Type pop-up appears.
Note: Tap the → again to modify the permission type.Tap the required permission type. A form appears with the Reviewer name.
Under the Duration section, tap the From and To fields separately to enter the start and end times that you want to request. The Select time pop-up appears with a clock image.
Select the required timings by spinning the hour and minute needles on the clock.
Note: Click the Keyboard icon to enter the start and end timings manually.Tap Ok to confirm the selected timings.
In the Reason field, enter a relevant reason for your permission request.
In the Remarks field, enter the remarks, if any.
Tap Apply to submit the permission request. A success message appears.
Note: Once you submit the permission request, the application goes through a review process by the assigned reviewer.
Regularize attendance gaps
If an employee fails to meet the required working hours for a day as per the company policy, they receive a message to regularize the attendance gap.
To regularize attendance gaps, perform the following actions:
From the greytHR Mobile application, navigate to Explore > Attendance > Permissions.
On the Permissions screen, tap the Regularize option. The Apply Permissions screen opens and displays different types of permission cards.
Note: You can view the Regularize option if you have a gap in attendance.Tap and select the required permission type to regularize attendance. A form appears with the Reviewer name and the number of days with gaps in your attendance.
Note: Tap the → arrow again to modify the permission type for different dates.Tap the date to start regularizing the attendance. The All hour(s) added message appears and displays a list of gaps in attendance cards for the selected date.
Tap the Reason field available on each card, tap, and enter the reason.
Note: Repeat the steps for all permissions dates.Tap Apply. A success message appears.
Withdraw permission request
You can always choose to withdraw your permission request. To withdraw a permission request, perform the following actions:
From the greytHR Mobile application, navigate to Explore > Attendance > Permissions.
On the Permissions screen, tap the Pending tab. A list of all the pending permission request cards appears.
Select the required card.
Tap the Withdraw button to withdraw your permission request. The Withdraw Permission? confirmation pop-up appears.
Tap Confirm to submit your withdrawal request. A success message appears.
Note: Tap the History tab to view all your approved/rejected/withdrawn permission requests.
Other related links:
Was this article helpful?
More resources:
▶ Video - Watch our how-to videos to learn more about greytHR.
❓ FAQs - Solve your queries using FAQs.