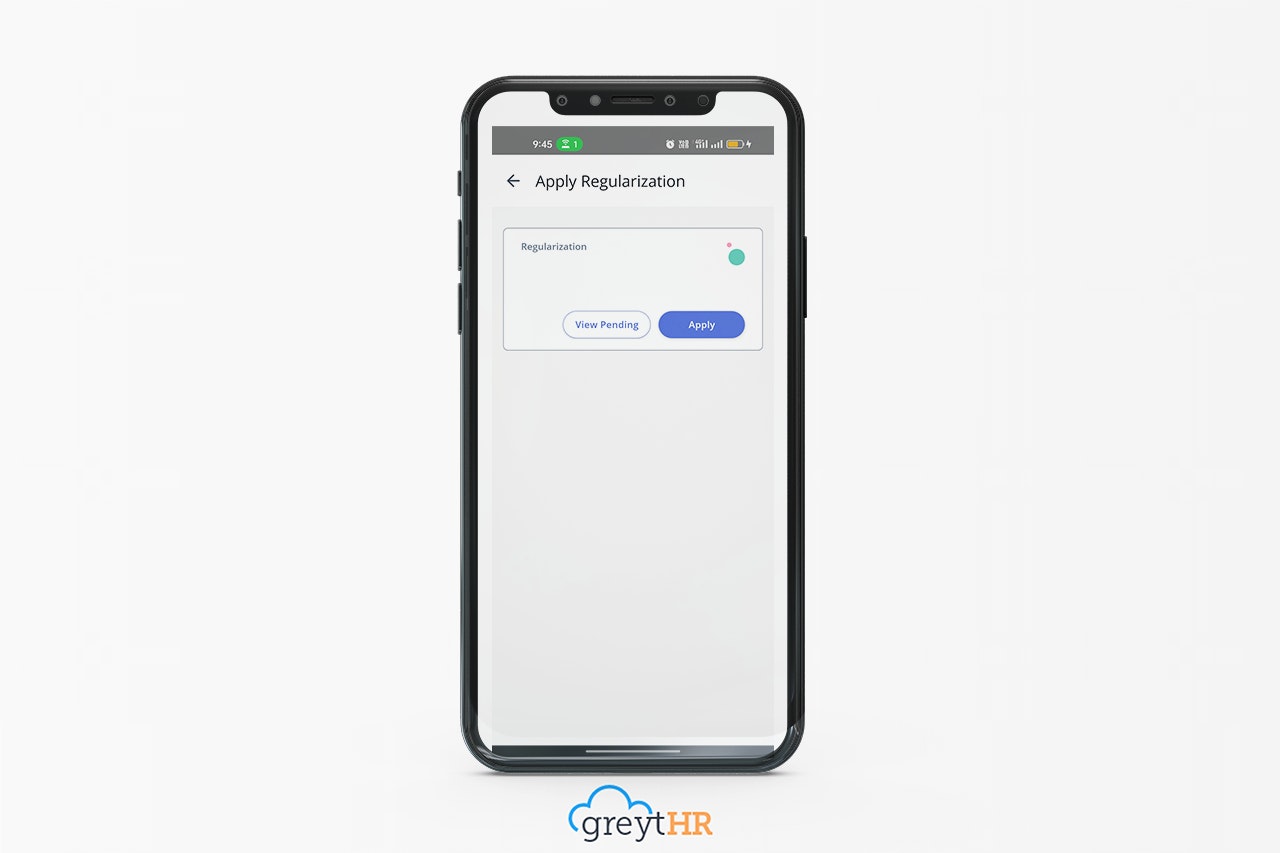Regularize your attendance gaps
Updated in September-2024 | Subscribe to watch greytHR how-to video
Regularizing attendance from a mobile application refers to the ability of employees to address any irregularities or discrepancies in their attendance records. It allows employees to rectify issues such as missed clock-ins or clock-outs, incorrect time entries, or any other attendance-related errors.
The Apply Regularization screen in the greytHR Mobile application allows you to regularize your attendance for a selected date, based on your organization's policy.
You can perform the following actions on the Apply Regularization screen:
Apply for attendance regularization.
Withdraw attendance regularization application.
Apply for attendance regularization
To apply for attendance regularization, perform the following actions:
From the greytHR Mobile application, navigate to Explore > Attendance > Apply Regularization. Alternatively, you can navigate to Action > Apply Regularization.
On the Apply Regularization screen, on the Regularization card, tap Apply. The Regularization screen appears and displays a calendar.
Tap the Quick Add button on the calendar. The dates with attendance gaps are auto-selected.
Note:If you do not have any gaps in attendance, the screen displays Yay! No Exception Days.
You can also tap the dates manually to apply for attendance regularization. Tap the Show Legend button to view the different codes/colors assigned.
Tap the Regularize button at the bottom of the screen. A form appears.
The Applying to field displays the immediate manager or reviewer of the application. You can also inform a team member by adding their name with the +Add option.
In the Remarks text box, enter the remarks, if any.
On each date card, in the Reason text box, enter a relevant reason for regularization.
Note: The reason must be provided mandatorily to proceed further with the application.Repeat the steps for other dates.
Tap the Apply button to apply for attendance regularization for the selected dates. A success message appears.
Withdraw attendance regularization application
To withdraw your attendance regularization application, perform the following actions:
From the greytHR Mobile application, navigate to Explore > Attendance > Apply Regularization. Alternatively, you can navigate to Action > Apply Regularization.
On the Apply Regularization screen, on the Regularization card, tap the View Pending button. The Regularization screen appears and displays the Apply, Pending, and History tabs.
Under the Pending tab, tap Withdraw on the required application card. The Withdraw Regularization pop-up appears.
Tap Confirm to withdraw the pending regularization application.
Note: Tap the History tab to view all your accepted/rejected/withdrawn regularization requests.
Other related links:
Was this article helpful?
More resources:
▶ Video - Watch our how-to videos to learn more about greytHR.
❓ FAQs - Solve your queries using FAQs.