View your team member's leave balances and transactions
Updated in September-2024 | Subscribe to watch greytHR how-to video
Leave balances in an organization refer to the amount of time off or leave entitlement that an employee has accrued or has available for use. It represents the balance between the total leave granted to an employee and the leave they have already taken. It is important for both employees and their managers or HR admins as they help ensure proper staffing levels and enable employees to plan their time off.
The Leave Balance screen in the greytHR Mobile application allows you as a manager to quickly view your team member's leave balances for the selected financial year. You can view the complete details of the available balance, granted leave, and availed leave for each type of leave as text and graph.
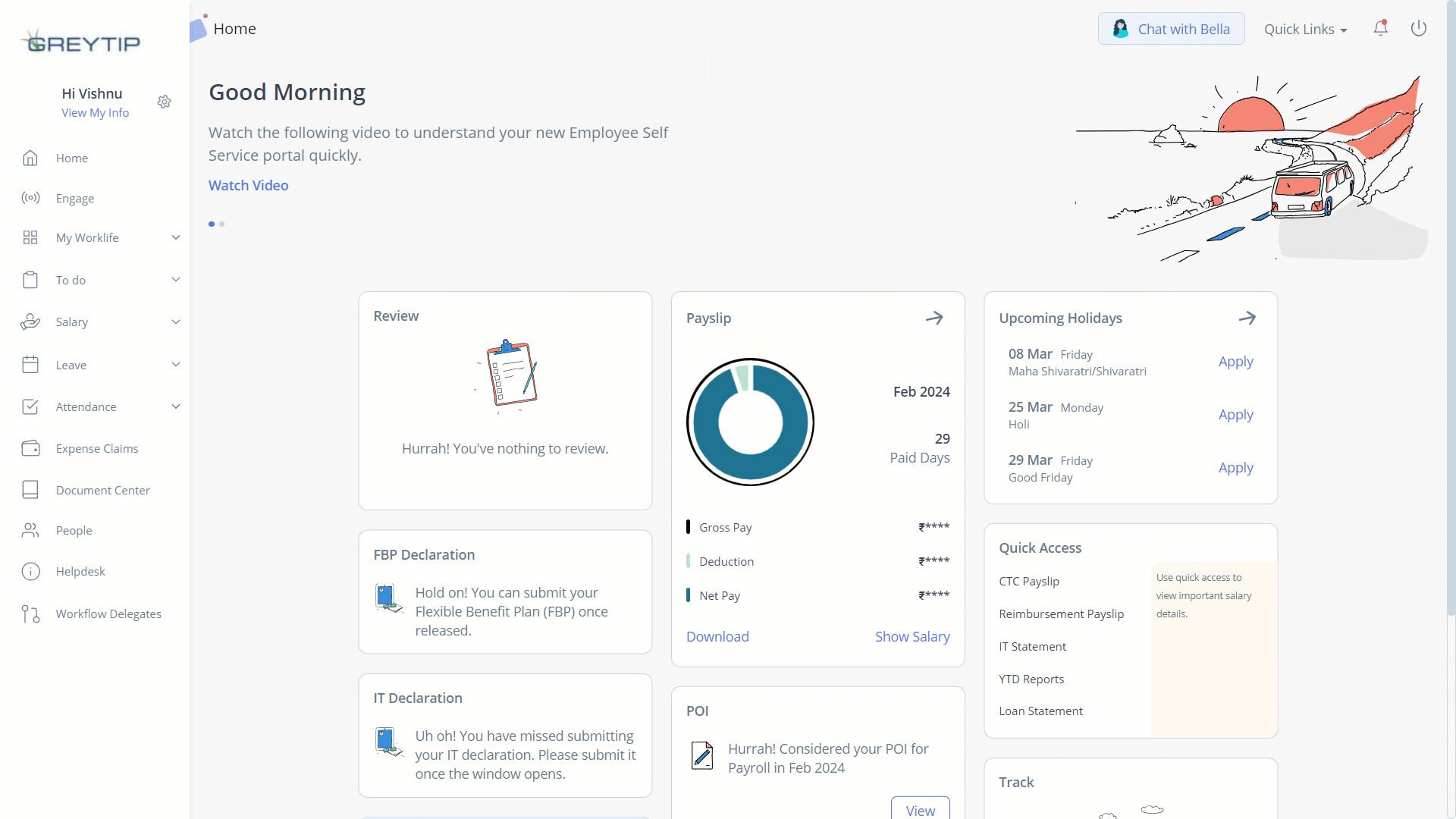
View team member's leave balances and transactions
To view the detailed information on your team member's leave types, perform the following actions:
From the greytHR Mobile application, navigate to Explore > Leave > Leave Balance.
On the Leave Balance screen, tap the Me profile icon.
In the Type to search search box, enter the name or ID of your team member.
Tap the → arrow on the required leave type card. For example - Compensatory Off. The Compensatory Off screen appears and displays the following tabs:
Balance: This tab displays data related to the selected leave card such as Opening Balance, Granted, and Availed. You can also view a graphical representation of the leave balances for each month. The graph displays the total consumed leave and the total balance of leave.
Transactions: This tab is your leave passbook. It displays all your transactions for the selected year including details such as Availed, Posted On, From, To, Day(s), and Expiry.
Tap Apply if you want to apply on behalf of the employee for the selected leave type.
Other related links:
Was this article helpful?
More resources:
▶ Video - Watch our how-to videos to learn more about greytHR.
❓ FAQs - Solve your queries using FAQs.