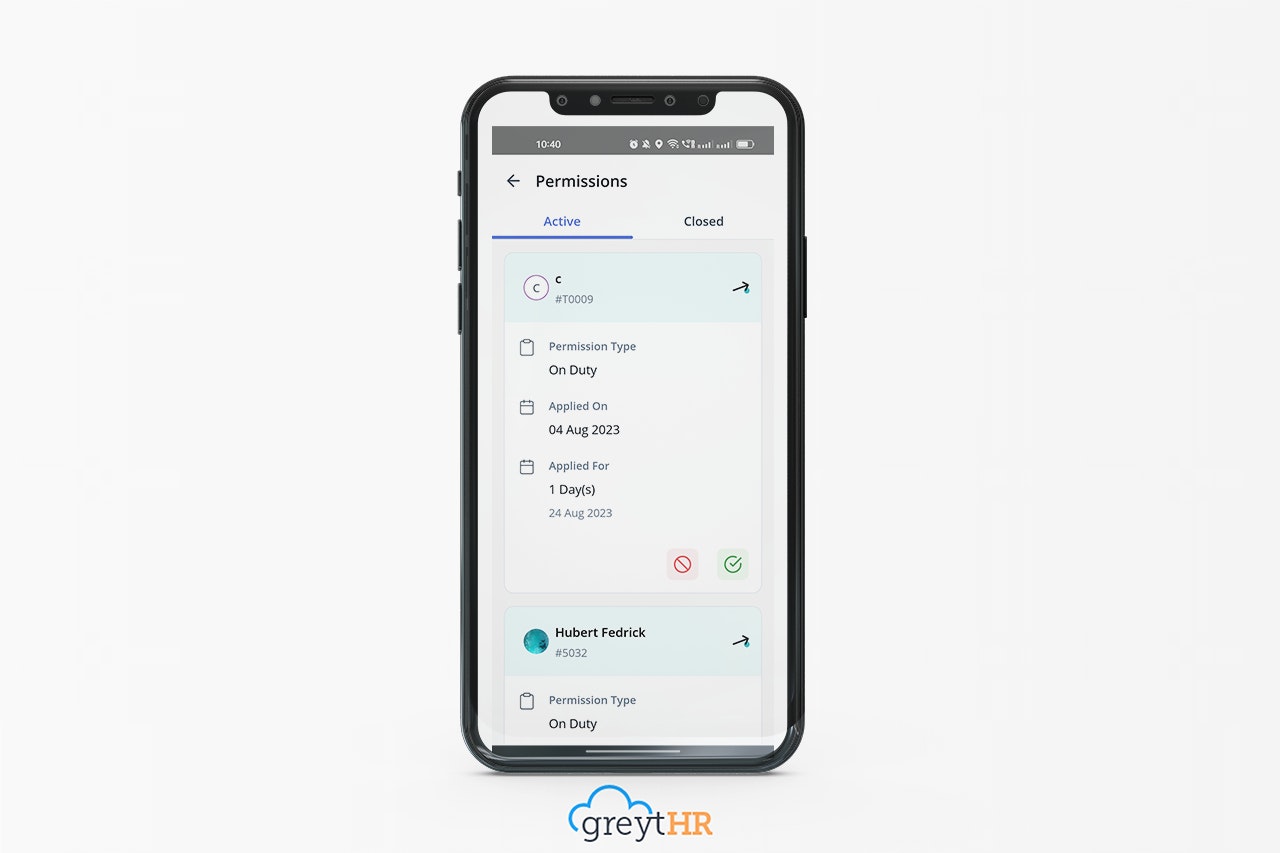Review team member's permission requests
Updated in September-2024 | Subscribe to watch greytHR how-to video
In an organization, it is essential to ensure that employees' attendance remains accurate and in line with company policies. When an employee visits a customer site or arrives late at the office due to any reason, it is important for them to take steps to regularize their attendance for that specific day.
The Permissions feature allows the employees to apply for permissions (short breaks) and helps them avoid the regularization of attendance for a particular day. Whenever team members apply for a permission request, you as their manager must review and take necessary action to proceed with their requests.
The Review screen in the greytHR Mobile application allows you to review all your team members' permission requests. You can accept/reject the requests as per your requirements. These actions can also be performed via your greytHR ESS portal.
You can also review the following workflow requests on the Review screen:
Attendance Regularization
Leave
Leave Cancel
Leave Comp Off
Restricted Holiday Leave
Permissions
Help Desk
Accept/Reject team member's permission request
To accept/reject your team member's permission request, perform the following actions:
From the greytHR Mobile application, navigate to Explore > To Do > Review.
On the Review screen, you can view various request cards. Tap the Permissions card. The Permissions screen appears with the Active and Closed tabs.
Note: You can also view the total number of permission requests mentioned on the card.
Under the Active tab, select the required employee's permission request card.
Tap the Accept/Reject icons available on the employee's request as per your requirements. The Accept Permission Requests/Reject Permission Requests pop-up appears. In the pop-up, enter the remarks in the Remarks textbox. Tap Confirm to complete your action. A success message appears.
Note: You can view all the approved/rejected requests under the Closed tab.
Other related links:
Was this article helpful?
More resources:
▶ Video - Watch our how-to videos to learn more about greytHR.
❓ FAQs - Solve your queries using FAQs.