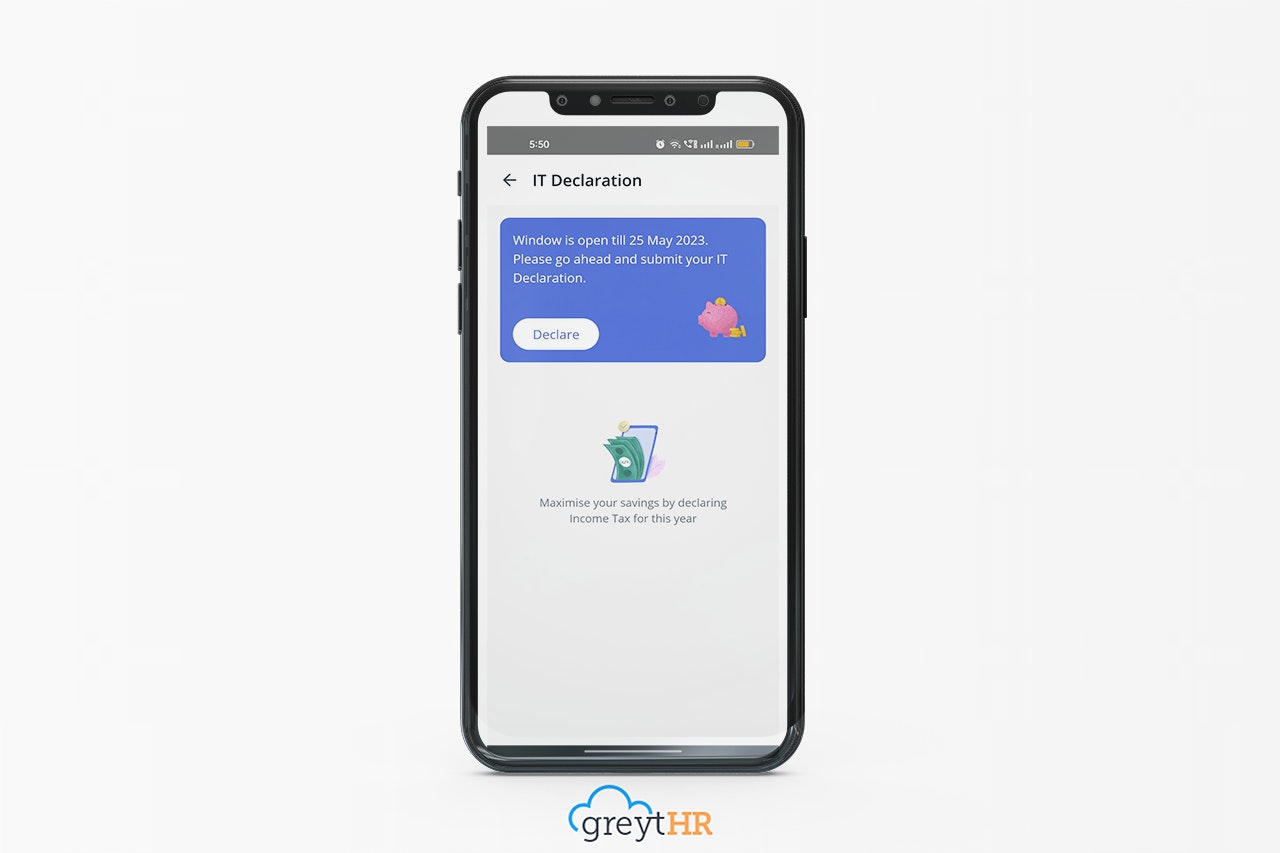How to declare income tax using greytHR mobile application
Updated in February-2025 | Subscribe to watch greytHR how-to video
What is an income tax declaration?
The income tax declaration allows you to share details of your planned income tax-saving investments and eligible expenses. This process ensures accurate tax deduction at source (TDS). Once the amount is deducted, your admin pays it to the income tax department or the central government.
With the greytHR Mobile application, you can declare your income tax for the current financial year 2024-25 effortlessly. The IT Declaration screen on the greytHR Mobile application allows you to upload your documents, fill in the required details, and submit your tax return.
Key actions on the IT declaration screen
Declare Income Tax.
Download Form 12BB.
Revise IT declaration.
Withdraw IT declaration.
View previously submitted IT declarations.
How to declare income tax
To declare your income tax on the greytHR mobile application, go to Explore > Salary > IT Declaration.
On the IT Declaration screen, tap the Declare option. A list of IT declaration component cards appears.
Tap the → arrow on the required component card-for example - Sec 80C. The form appears with 80C and 80CCC sections.
Click Save to update the changes in the Sec 80C form. A success message appears. You can also erase the updated changes by tapping the Clear button.
Note: Perform similar steps for other components also.Tap Submit IT Declaration. The Preview screen opens. You can review all submitted components.
Note: Use the Edit icon to make changes before final submission.Tap Next. The Select Regime screen opens.
Info:As per the Income-Tax department notification, a regime can be selected only once in the financial year.
If you have business income, then regime selection will be restricted for the next financial year, and your selected regime will be carried over to the next financial year. However, regime selection will be available by default if you are declaring your IT declaration for the first time.
Select the New Regime or Old Regime option as per your requirements.
Note: Use View Detailed Comparison to compare the income tax old and new regimes.Enable or disable Income From Business, if applicable.
Note: You can view this option only if it is configured in the system as per your company policies.Check the acknowledgment box and tap Submit IT Declaration. A success message will confirm the submission.
Download form 12BB
What is Form 12BB?
Form 12BB is a statement detailing your income tax declaration based on the investment plan you have provided. According to Income Tax rules, you are required to submit a signed hard copy of Form 12BB to your employer.
How to download form 12BB on greytHR
To download Form 12BB, from the greytHR mobile application, go to Explore > Salary > IT Declaration.
Tap Download Form 12BB. A success message confirms the download.
How to revise IT declaration
If you want to make any changes to your income tax declaration submission, you can do it easily from the greytHR mobile application.
Go to Explore > Salary > IT Declaration.
On the IT Declaration screen, tap the Withdraw and Revise button. A confirmation pop-up appears.
Tap Confirm to withdraw your current income tax declaration. A list of IT declaration component cards appears.
Follow the initial declaration steps to make changes.
Tap Submit IT Declaration to submit your revised declaration. A success message appears.
How to withdraw IT declaration
If you want to completely withdraw your income tax declaration, from the greytHR mobile application, go to Explore > Salary > IT Declaration.
On the IT Declaration screen, tap the Withdraw and Revise button. A confirmation pop-up appears.
Tap Confirm to withdraw your IT declaration.
Press the back button. You can now start a fresh declaration.
How to view previously submitted IT declarations
If you want to check your past submission, from the greytHR mobile application, go to Explore > Salary > IT Declaration.
On the IT Declaration screen, tap the ⇾ arrow on the Tap to view your last IT Declaration card. The My Declarations screen opens.
Select the required month of declaration from the Select Time Period dropdown list.
From the year dropdown list, select the required financial year. The declaration appears for the specified period.
Other related links:
Was this article helpful?
More resources:
▶ Video - Watch our how-to videos to learn more about greytHR.
❓ FAQs - Solve your queries using FAQs.