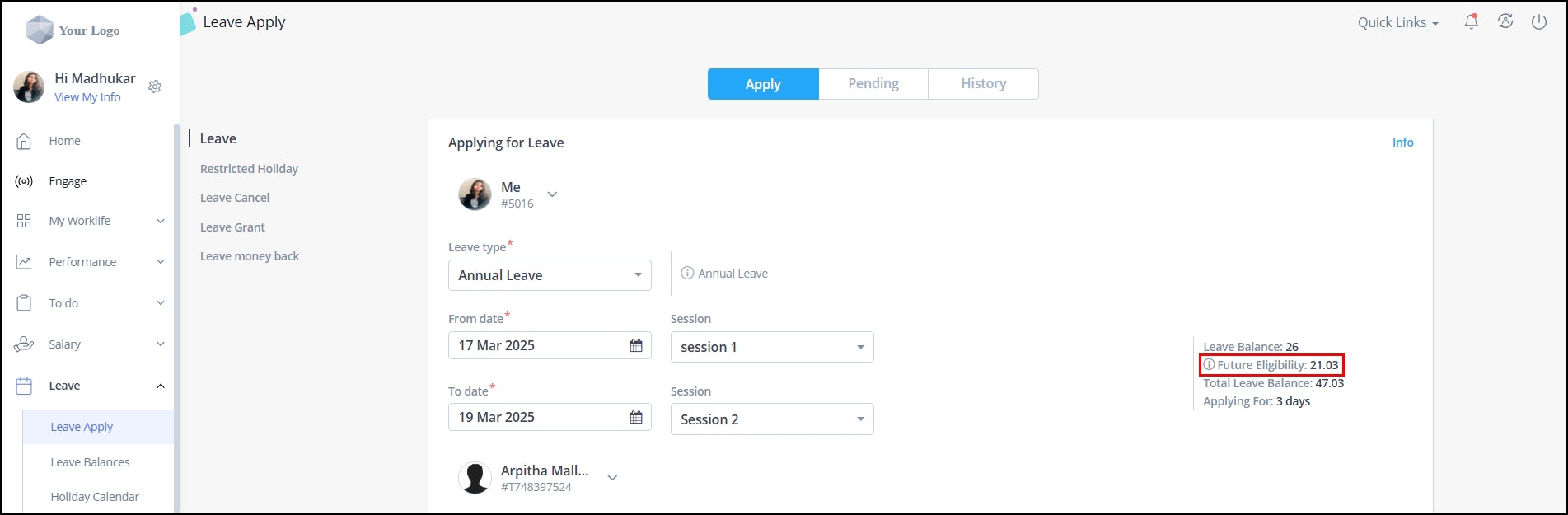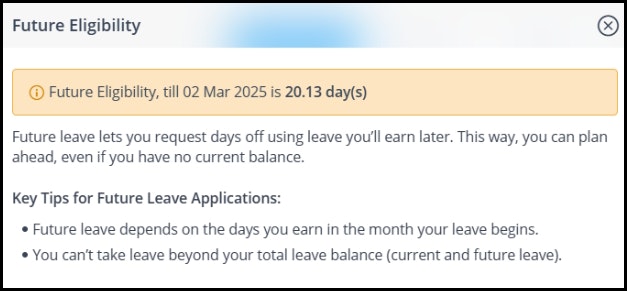Apply for leave
Updated in February-2025 | Subscribe to watch greytHR how-to video
Leave is earned by an employee and granted by an employer to take time off for personal reasons. The employee is free to avail leave in accordance with the company policy. Leave have many categories such as sick leave for illness, casual leave for personal reasons, compensatory off for extra working days and maternity leave for female employees. The type of leave that can be availed entirely depends on company policies.
The Leave Apply page in the greytHR ESS portal allows you as an employee to apply, withdraw, and cancel your leave applications.
To view the Leave Apply page, click Leave > Leave Apply.
You can perform the following actions on the Leave Apply page:
Apply for leave.
Apply for leave using future balance accrual
Apply for comp off.
Apply for restricted holiday.
View your leave balance for each leave type.
Encash your leave balance.
Cancel your leave application.
View your pending leave application.
View your leave history.
Apply leave
From the greytHR ESS portal, click Leave > Leave Apply.
On the Leave Apply page, under the Apply tab, from the Leave type dropdown list, select the relevant leave type. For example - select Sick Leave.
Select From date and To date from the dropdown calendars and select their respective sessions from the dropdown list.
Note: After you select the dates and sessions, the system displays the number of days for which you have applied for leave.The Applying to search box automatically displays your reporting manager. You can also search for the person manually in the search box by typing their name.
Click Add (+) icon and select the employee to add any employee whom you wish to notify the details of your leave application as CC.
In the Contact details text box, enter your contact number.
In the Reason text box, enter a reason for taking leave.
Click Attach file to attach any leave-related documents.
From the Stand-in Employee search box, enter the name or number of an employee who can take responsibility for your work during your absence.
Note: This Stand-in Employee option is applicable only for the configured leave types by the greytHR admin on the Leave Rules page. The leave reviewers can also override your selection if required.From the Opt for the leave salary advance (custom field) option, select Yes/No.
Note: This custom field option is applicable only for the configured leave types by the greytHR admin on the Leave Rules page. The manager can also choose to override your selection if required.Click Submit to apply for leave. A success message appears.
Apply for leave using future balance accrual
With greytHR, you can apply for a day off using your upcoming or future leave accrual even if your current leave balance is zero.
Log in to the greytHR ESS portal, go to Leave > Apply Leave, and then select the leave type and duration.
greytHR automatically calculates your Leave Balance, Future Eligibility, Total Leave Balance, and the number of leave days you're applying for.
📝 You’ll see the Future Eligibility option only for specific leave types. This depends on how your admin has set it up, so it might not be available for all leaves.
Want to know more?
Click on the Future Eligibility icon to learn more.
Apply comp off grant
A comp off grant is a grant request from the manager to an employee for the additional work that was performed apart from the usual shift hours allocated to the employee.
To apply for comp off grant, perform the following actions:
From the greytHR ESS portal, click Leave > Leave Apply.
On the Leave Apply page, click the Comp Off Grant option. A form appears.
From the Leave type dropdown list, select Compensatory Off.
Select From date and To date from the dropdown calendars, and select their respective sessions from the dropdown list.
In the Days text box, enter the number of days that you want to apply for comp off grant.
Your reporting manager will automatically be updated in Applying to search box. You can also search for the person manually in the search box by typing their name.
Click Add (+) icon and select the employee to add any employee whom you wish to notify about the details of your comp off leave application as CC.
In the Reason text box, enter a reason for working non-shift hours.
Click Submit to submit your application. A success message appears.
Apply for restricted holiday
To apply for restricted holiday, perform the following actions:
From the greytHR ESS portal, click Leave > Leave Apply.
On the Leave Apply page, click Restricted Holiday. A form appears.
From the Holiday dropdown list, select the required restricted holiday.
Note: After you select the holiday, the system displays the holiday balance and the number of team members on leave.Your reporting manager will automatically be updated in the Applying to search box. You can also search for the person manually in the search box by typing their name.
Click Add (+) and select the employee to add any employee whom you wish to notify about the details of your restricted holiday application as CC.
In the Contact details text box, enter your contact number.
In the Remarks text box, enter remarks, if any.
Click Submit to submit your application. A success message appears.
Apply leave cancel
The Leave Cancel option enables you to apply for cancellation of leave applications.
To apply for leave cancel, perform the following actions:
From the greytHR ESS portal, click Leave > Leave Apply.
On the Leave Apply page, click Leave Cancel. A list of leave applications appears.
Select the required application.
Your reporting manager will automatically be updated in the Applying to search box. You can also search for the person manually in the search box by typing their name.
Click the Add (+) icon and select the employee to add any employee whom you wish to notify about the details of your leave cancellation application as CC.
In the Remarks text box, enter remarks, if any.
Click Submit to cancel the leave application.
Apply leave encashment
Leave Encashment is trading on your unused earned leave in exchange for cash, as per company policy.
To apply for leave encashment, perform the following actions:
From the greytHR ESS portal, click Leave > Leave Apply.
On the Leave Apply page, click Leave money back. A form appears.
From the Year dropdown list, select the year for which you want to encash leave.
From the Leave type dropdown list, select the required leave type.
Note: After you select the Leave type, the system displays the encashable balance.In the Days text box, enter the number of days.
Note: After you enter the days, the system displays the total amount for encashed leave.Your reporting manager will automatically be updated in the Applying to search box. You can also search for the person manually in the search box by typing their name.
Click the Add (+) icon and select the employee to add any employee whom you wish to notify about the details of your leave encashment application as CC.
In the Remarks text box, enter remarks, if any.
Click Submit to submit your application. A success message appears.
Withdraw leave applications
The Pending tab gives you complete details of all the pending applications related to your leave.
To withdraw a leave application, perform the following actions:
From the greytHR ESS portal, click Leave > Leave Apply.
On the Leave Apply page, click the Pending tab. A list of all the pending leave applications appears.
Select the required leave application. The card expands.
Click View Details to view more information about the leave you have applied.
Click Withdraw to withdraw your application.
View leave history
The History tab displays all the accepted/rejected status and complete history related to your leave.
To view the history of a leave application, perform the following actions:
From the greytHR ESS portal, click Leave > Leave Apply.
On the Leave Apply page, click the History tab. A list of all the approved/withdrawn leave applications appears.
Select the required leave application. The card expands.
Click View Details to view the history of the leave application.
Other related links:
Was this article helpful?
More help resources:
▶ Video - Watch our how-to videos to learn more about greytHR.
❓ FAQs - Solve your queries using FAQs.