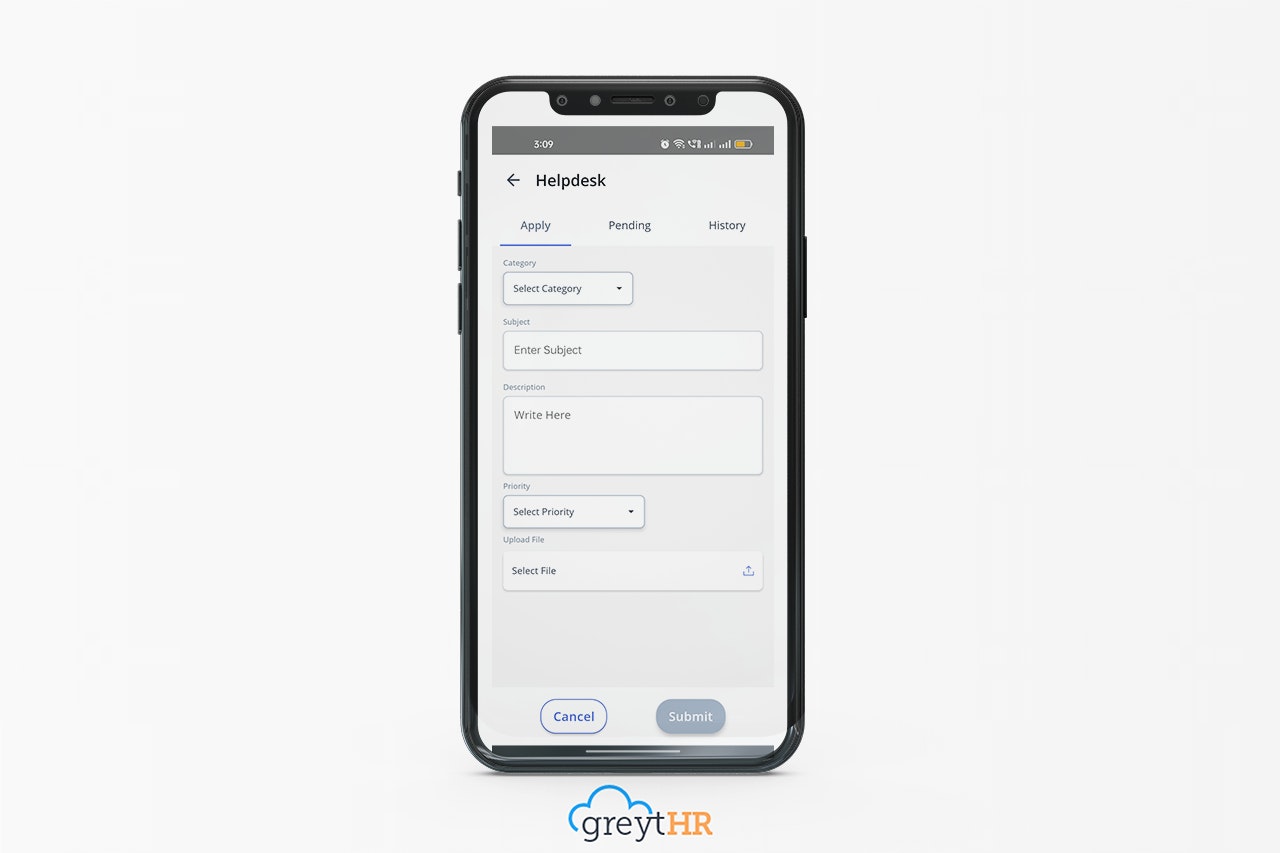Request support using helpdesk
Updated in September-2024 | Subscribe to watch greytHR how-to video
A helpdesk system can help to improve the efficiency and effectiveness of an application by providing a centralized location for employees to get help with their issues. This can help to reduce the amount of time that employees spend troubleshooting problems on their own, and it can also help to ensure that issues are resolved quickly and efficiently.
The Helpdesk screen in the greytHR Mobile application helps you to create and track your helpdesk requests. The requests can be related to HR, Payslips, loans, Income tax, Information technology, and Employment Information.
You can view the following tabs on the Helpdesk screen:
Apply: The tab allows you to raise a new request.
Pending: The tab displays a list of requests you have raised pending a reviewer's action.
History: The tab displays a list of your requests that are resolved/withdrawn.
You can perform the following actions on the Helpdesk screen:
Raise new requests.
View pending requests.
Withdraw request.
View closed/withdrawn requests.
Raise new request
To raise a new request, perform the following actions:
From your greytHR Mobile application, navigate to Explore > Helpdesk.
On the Helpdesk screen, under the Apply tab, from the Category dropdown list, select the relevant category.
In the Subject text box, enter a short and relevant subject line.
In the Description text box, enter the detailed information about your request. The Assigned To field automatically pops-up and displays the designated reviewer.
From the Priority dropdown list, select the required option.
In the Upload File section, tap Select File to attach a screenshot or document. Browse to the required folder on your mobile device and attach a file.
Tap Submit to raise the new request. A success message appears.
View pending requests
To view your pending requests, perform the following actions:
On the Helpdesk screen, under the Pending tab, a list of pending requests appears and displays information such as Assigned To, Applied date, Subject, and Priority.
Tap View More to view more details, such as your request's Description and Application Timeline.
Withdraw request
To withdraw a request, perform the following actions:
From your greytHR Mobile application, navigate to Explore > Helpdesk.
On the Helpdesk screen, under the Pending tab, select the required request and tap the Withdraw button. The Withdraw Request pop-up appears.
Tap Confirm to withdraw your request.
View closed/withdrawn requests
To view your closed/withdrawn requests, perform the following actions:
From your greytHR Mobile application, navigate to Explore > Helpdesk.
On the Helpdesk screen, under the History tab, a list of closed requests appears.
Tap View More on the required request card to view the information such as Assigned To, Applied Date, Subject, and Priority.
Other related links:
Was this article helpful?
More resources:
▶ Video - Watch our how-to videos to learn more about greytHR.
❓ FAQs - Solve your queries using FAQs.