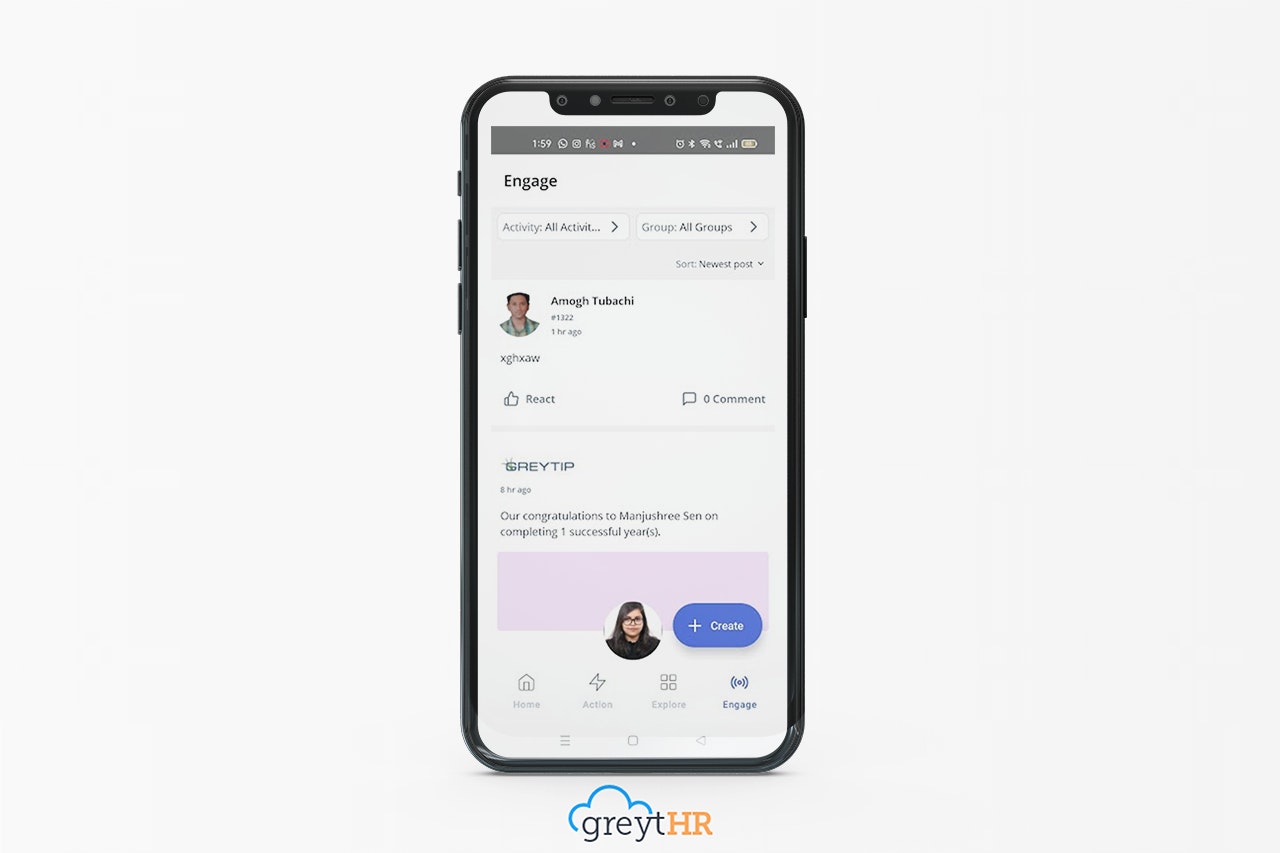Create polls, write posts, and give kudos
Updated in September-2024 | Subscribe to watch greytHR how-to video
Experience a new level of employee engagement with the revamped Engage feature on our greytHR mobile app. Formerly known as the Feeds module, Engage goes beyond the ordinary and provides a lively platform to encourage active participation in the workplace.
On the Engage screen in the greytHR Mobile application, you can now create engaging posts, and conduct insightful polls—all from the convenience of your mobile device.
You can perform the following actions on the Engage screen:
Create poll
Write and manage posts
Give kudos
Create poll
The Poll feature allows you to create new polls to gather information or feedback on a topic from your teammates. You can also share, vote, react, and end/delete the poll.
To create polls, perform the following actions:
The Poll feature allows you to create new polls to gather information or feedback on a topic from your teammates. You can also share, vote, react, and end/delete the poll.
To create polls, perform the following actions:
From the greytHR mobile application, tap Engage.
On the Engage screen, tap +Create.
Select Poll. the Create Poll screen opens.
Tap Group. The Select Group pop-up appears.
From the Groups dropdown list, select the category for which you want to create the poll.
Tap Confirm.
In the Question textbox, enter a question for the poll.
In the Options textbox, enter the options relevant to the question.
Note: You can also tap the + icon to add more options to the question. You must enter a minimum of two options to create a pollSelect the Keep the identity of the voters’ anonymous checkbox if you want to hide the voters' identities.
From the Poll Duration (days) spin box, select the days you want to keep the poll open.
Tap Create to create the poll for the selected category. The created poll appears on the Engage page.
Note:
You can select the required poll and tap View Votes to view the votes received for each option. Only the poll creator can view the votes.
You can delete/close the poll by tapping the Kebab icon available on the poll. Only the creator of the poll can do this action.
You can respond and comment on the poll by tapping the React and Comment icons, and you can react multiple times on a single post.
The Sort filter available on top of the poll allows you to filter the polls based on the Newest first and Recent interacted.
Write and manage posts
The Post feature in the greytHR mobile application allows you as an employee to write posts and share with all your teammates in your organization or with a specific group. You can post various information such as company news, events, and announcements.
To create a post, perform the following actions:
From the greytHR mobile application, tap Engage.
On the Engage screen, tap +Create.
Select Post. The Create Post screen appears.
Tap Group. The Select Group pop-up appears.
From the Groups dropdown list, select the group you want to create a post with.
Tap Confirm.
In the Type in your message here.. description box, enter the post's content as per your requirements.
Tap the Camera icon to take a picture and upload it directly.
Tap Image and Document icons to attach an image or document to your post. A screen appears.
Browse the required file you want to attach and tap to upload.
Note: It is recommended that you also read the Posting guidelines by tapping ℹ️.Tap Create to create a post under the selected group. The created post appears on the Engage screen.
Note:
Under the Groups section, tap the required group to view a post under a particular group.
You can respond and comment on the post by tapping the React and Comment icons, and you can react multiple times on a single post.
The Sort filter available on top of the post allows you to filter the posts based on the Newest first and Recent interacted.
Give Kudos
The Kudos feature allows you to give kudos or appreciation to your teammates in your organization and share them with a specific group.
To give kudos, perform the following actions:
From the greytHR mobile application, tap Engage.
On the Engage screen, tap +Create.
Select Kudos. The Give Kudos screen appears.
Tap Group. The Select Group pop-up appears.
From the Groups dropdown list, select the group you want to share the kudos with.
Tap Confirm.
In the Search by name or ID search box, enter the name or ID of the teammate. The screen displays the selected teammate’s details.
Tap the + icon next to Recognize Values. A pop-up appears to select the most suitable quality.
In the Your Message text box, write the message of appreciation.
Under Add reactions, tap the emoji to add reactions.
Tap Give to give kudos. The given kudos appear on the Engage screen.
Note:
You can delete and edit kudos by clicking the Kebab icon available on the given kudos post.
You can also view the given and received kudos by navigating to Explore > My Worklife > Kudos.
Other related links:
Was this article helpful?
More resources:
▶ Video - Watch our how-to videos to learn more about greytHR.
❓ FAQs - Solve your queries using FAQs.