Apply for loan
Updated in September-2024 | Subscribe to watch greytHR how-to video
Certain employers provide loans to their employees in cases of unforeseen emergencies, and employees typically repay these loans through payroll deductions.
The Loan and Advances page in the greytHR ESS portal allows you to apply for a loan. The page also helps you to view the previously applied loans. You can also view the loan applications that are pending for review.
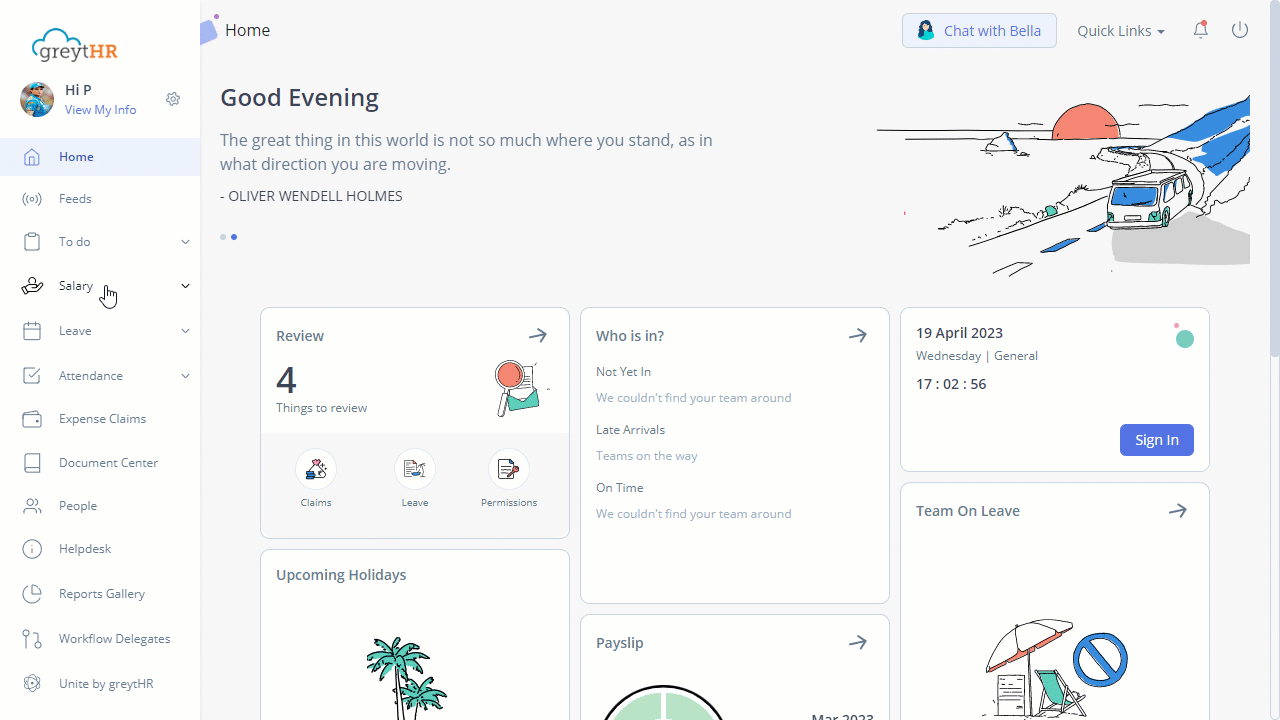
You can view the following tabs on the page:
My Loan - The tab displays all the active and closed loan details.
Apply Loan - The tab enables you to apply for a new loan. You can also view the pending loan applications and the history of the applied loan.
You can perform the following actions on the Loan and Advances page:
Apply for loan
Track loan application
Withdraw loan application
View loan history
Apply for loan
To apply for a loan, perform the following actions:
From the greytHR ESS portal, click Salary > Loan and Advances.
On the Loan and Advances page, click the Apply Loan tab. The form opens.
From the Applying for Loan dropdown list, select Me.
From the Loan Type dropdown list, select the required loan type. The Loan Limit, Max. Tenure, and Interest Rate auto-populates.
In the Loan Amount textbox, enter the required loan amount.
In the Loan Tenure textbox, enter the loan duration.
From the EMI Start Month dropdown list, select the EMI starting month.
Note: After entering the loan amount, loan duration, and EMI starting month you can view the Calculations card which displays the Monthly Loan EMI, Interest Amount, and Total Payable.In the Remarks description box, enter a valid remark.
Click Add Attachment. The dialog box appears. Browse to the folder, select the file and click Open to upload a document.
Click Apply. The Apply Loan pop-up appears.
Click Confirm to apply for a new loan.
In case you are unable to apply for a loan, you can request your manager or admin to apply for a loan on your behalf. However, kindly note that the option is available only if it is enabled as per your company policies.
Track loan application
After you submit your loan application, the system forwards it to the assigned reviewers for further action.
To track your loan application, perform the following actions:
From the greytHR ESS portal, click Salary > Loan and Advances.
On the Loan and Advances page, click the Apply Loan tab. A form opens and displays the Apply, Pending, and History tabs.
Click the Pending tab. The list of loan applications appears.
Select the required application. The card expands.
Click View Details. The Pending / Loan Details page opens. You can view the timeline and status of your loan application.
Withdraw loan application
To withdraw your loan application, perform the following actions:
From the greytHR ESS portal, click Salary > Loan and Advances.
On the Loan and Advances page, click the Apply Loan tab. A form opens and displays the Apply, Pending, and History tabs.
Click the Pending tab. The list of loan applications appears.
Select the required application. The card expands.
Click the Withdraw button. The Withdraw loan pop-up appears.
Click Confirm to withdraw the selected loan application.
View loan history
You can only view the withdrawn and approved loan applications on the History page.
To view your loan application history, perform the following actions:
From the greytHR ESS portal, click Salary > Loan and Advances.
On the Loan and Advances page, click the Apply Loan tab. A form opens and displays the Apply, Pending, and History tabs.
Click the History tab. The list of loan applications appears.
Select the required application. The card expands.
Click View Details. The History / Loan Details page opens. You can view the timeline and status of your loan application.
Other related links:
Was this article helpful?
More help resources:
▶ Video - Watch our how-to videos to learn more about greytHR.
❓ FAQs - Solve your queries using FAQs.